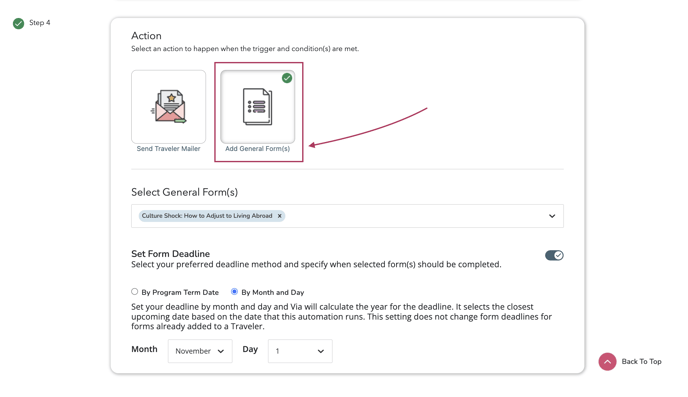Every office and admin requires Travelers to complete paperwork, but Via has made this process electronic and efficient. Our goal is to help admins acquire and track the information they need from Travelers in the most streamlined way. As such, Admins have many options when requesting information from Travelers.
Via has a pre-built automations that sends a mailer notification to travelers when a form is added to their account.
To gather information separate from an application, Admins in Via can create General Forms. Once the template is published, Admins can associate a general form with a Traveler in the following ways:
1. Add to Internal Terms
Add General Form/s to Internal Programs Terms, individually in Program Settings or in batch from the Internal Terms dashboard. General Forms added to Internal Program terms will appear on the Traveler's profile when their application status for that term changes to Approved, Conditionally Approved, Nominated, or Committed. All General Forms associated with the Program Term are released together when the application status changes. For more info on adding forms to program terms, click here.
Add a Traveler form through the Term Settings page
- Click on Programs in your main navigation
- Click on the Settings Icon to the left of Program Name
- Search for your desired term
- Click Add Forms
- Select all desired forms from the dropdown options
- Enter Form Deadline
- Click Add Forms button
- Click the SAVE button on the Term Settings page
Add a Traveler form through Internal Terms
- Click on Programs in your main navigation
- Click Internal Terms
- Filter for your desired terms
- Select the checkboxes to one or more Internal Term rows
- Click Actions
- Select Add From
- Select all desired forms from the dropdown options
- Enter Form Deadline
- Add additional Form Groups, if desired
- Click Add General Forms
- Confirm the action by clicking Add General Forms
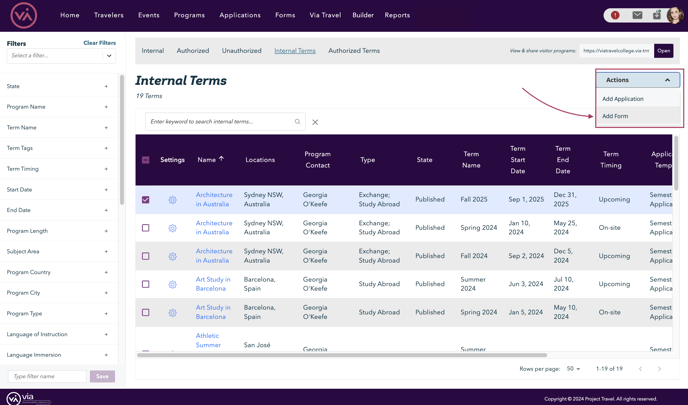
2. Add to Authorized Terms
Add General Form(s) to a Suitcase and assign the Suitcase to an Authorized Program Term. Similar to the logic present on Internal Terms, General Forms added to an Authorized Program Term (through a Suitcase) will appear on the Traveler's profile when their application status for that term changes to Approved, Conditionally Approved, Nominated, or Committed. All General Forms associated with the Program Term are released together when the application status changes. For more info on creating a suitcase, click here.
3. Add from Traveler Profile
Add General Forms to a Traveler from their Profile. When users click on a traveler's First Name, Last Name, Profile Full Name, or Email hyperlinks from Via's dashboard, they will be taken to the traveler's profile. To add a Form to one Traveler from the Traveler Profile...
- Click Applications in the main navigation menu (pro-tip: you can navigate to a traveler's profile from any dashboard where Traveler data populates in the data table)
- Click the name or email of the desired student to open their profile
- Click Actions in the profile header
- Select Add General Forms
- Select the Program Term to which you want to associate the General Form
- Select the General Form/s you'd like to add
- Click Add General Forms
4. Add from the dashboards
Add General Forms to a Traveler from the Application dashboards....
- Click Applications in the main navigation menu
- Filter your data to narrow down your results
- Select the check boxes for travelers you want to add forms to
- Click Actions
- Select Add General Forms
- Select the General Form(s) you'd like to add
- Click Add
- Click Add General Forms
Add General Forms to a Traveler from the Form Completion dashboard view....
- Click Forms in the main navigation menu
- Filter your data to narrow down your results
- Select the check boxes for travelers you want to add forms to
- Click Actions
- Select Add General Forms
- Select the General Form(s) you'd like to add
- Click Add
- Click Add General Forms
5. Add Forms from Review Mode
Add General Forms to a Traveler from the Application and/or General Form Review Mode. When clicking on the Application Template Hyperlink or Form Template hyperlink from dashboards, admins will navigate to the review mode for that template. Under the Administrative review panel, click Actions and select Add General Forms...
- Click Applications or Forms in the main navigation menu
- Click on the Application Template Hyperlink or Form Template hyperlink
- Click Actions
- Select Add General Forms
- Select the General Form/s you'd like to add
- Click Add General Forms
6. Add through Automation
Create an Automation to Add Forms based on a trigger and (optional) conditions. For more info on how to create an automation, click here.