Admins with permission can add tags to a Traveler application or form. Application and form tags are created and used separately; application tags can be added to applications and form tags can be added to forms. Tags are great way to group and categorize applications or forms! Tags can also be used to help administrators quickly visualize necessary information about an application, form or the traveler's enrollment journey. Tags can be added one at a time or in batch.
Once admins create tags and save them on an application or form, they can easily filter and report on this data by using the Application Tag and Form Tag filters found on various dashboards.
Application Tags are available on the following dashboards:
Application Dashboard
- Traveler Applications view
- Application Content view
Form Dashboard
- Form Completion view
Form Tags are available on the following dashboards:
Form Dashboard
- Traveler Forms view
- Form Content view
To add a Tag to a Traveler application or form...
- Log in to Via as an admin with permission to add Application or Form Tags
- Go to the Applications or Forms dashboard
- Click the name of the Application or Form Template to go to a Traveler's application or form
- Click the dropdown menu under Application or Form Tag in the Administrative Review Panel
- Select a Tag
- Click Save
To add Tags in batch...
- Log in to Via as an admin with permission to add Application or Form Tags
- Go to the Applications or Forms dashboard and navigate to the desired dashboard view
- Apply your desired filters
- Select the checkboxes for the desired application or forms
- Click Actions
- Click Add Application Tag or Add Form Tag
- Choose the desired Tag from the dropdown list
- Click Add Tags

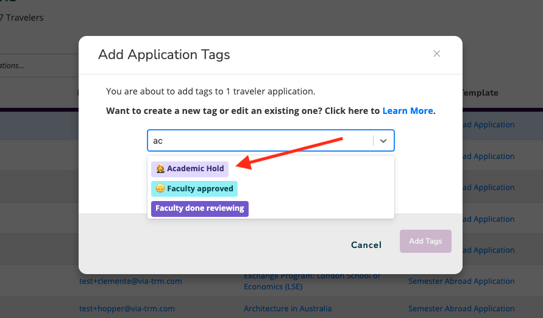
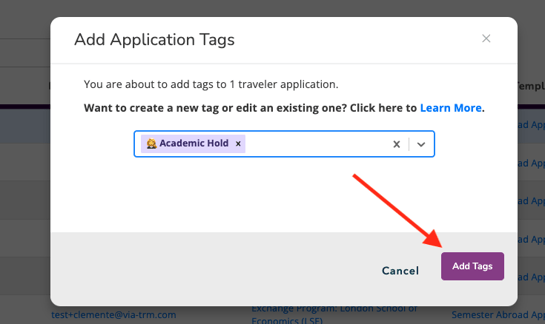
FAQs:
Q: Are Application and Form tags visible to travelers?
A: Nope! Application and form tags are only visible to administrators in your organization.
